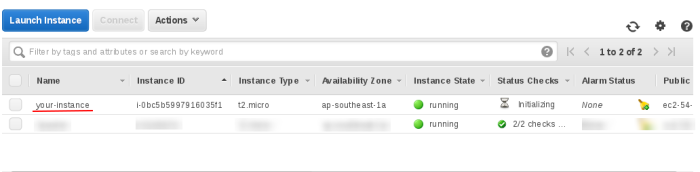A good design pattern for highly available applications is to deploy the application as a container on a Docker Swarm cluster with persistent storage provided by GlusterFS. GlusterFS is a fast shared filesystem that can keep the container volume in sync between multiple VMs running the Docker Swarm cluster. This pattern ensures high availability for your containerised application. In the event a VM dies, Docker Swarm will spin up the container on another VM. GlusterFS will ensure the container has access to the same data when it comes up.
In this tutorial, we’ll look at setting up GlusterFS on 3 VMs and create a replicated volume with a replication factor of 3. Later we’ll install Docker Swarm over these three VMs. Goal is to use GlusterFS to provide persistent storage to your application container, and docker swarm for high availability.
1. Plan and setup the infrastructure
For the setup, first we’ll need three Ubuntu 16.04 gluster VMs, each with 2 disks attached. We’ll use the first disk to run the OS, and the second as the GlusterFS replicated volume. Create three VMs with two disks. In my case, my VMs had the root volume on /dev/vda and the second disk on /dev/vdc. Create three VMs and let’s assume the private IPs of these VMs are 192.168.2.100, 192.168.2.101, 192.168.2.102, and their hostnames are gluster1, gluster2, gluster3.
Note: All commands are being executed as root user (hence the # at the beginning)
# lsblk
NAME MAJ:MIN RM SIZE RO TYPE MOUNTPOINT
vda 253:0 0 30G 0 disk
└─vda1 253:1 0 30G 0 part /
vdb 253:16 0 64M 0 disk
vdc 253:32 0 10G 0 disk
Update the /etc/hosts files on each VM to reflect the private IPs of each VM. This is important for GlusterFS, and you may encounter bugs or issues if you give private IPs directly to Gluster volumes. After editing the files should look like:
(gluster1)# cat /etc/hosts 127.0.0.1 localhost 192.168.2.100 gluster1 192.168.2.101 gluster2 192.168.2.102 gluster3(gluster2)# cat /etc/hosts 127.0.0.1 localhost 192.168.2.100 gluster1 192.168.2.101 gluster2 192.168.2.102 gluster3(gluster3)# cat /etc/hosts 127.0.0.1 localhost 192.168.2.100 gluster1 192.168.2.101 gluster2 192.168.2.102 gluster3
Format the disks with xfs filesystem on each VM in case you haven’t already. You can also use ext4 if you prefer.
# mkfs.xfs /dev/vdc
2. Create directories for GlusterFS storage
Setup the glusterFS directories where the gluster “bricks” will reside. Better to name them differently so it’s easy to identify on which node the replicated volumes reside. Also add an entry to your /etc/fstab file on each VM so that our brick gets mounted when the operating system boots or restarts.
(gluster1)# mkdir -p /gluster/bricks/1 (gluster1)# echo '/dev/vdc /gluster/bricks/1 xfs defaults 0 0' >> /etc/fstab (gluster1)# mount -a (gluster1)# mkdir /gluster/bricks/1/brick(gluster2)# mkdir -p /gluster/bricks/2 (gluster2)# echo '/dev/vdc /gluster/bricks/2 xfs defaults 0 0' >> /etc/fstab (gluster2)# mount -a (gluster2)# mkdir /gluster/bricks/2/brick(gluster3)# mkdir -p /gluster/bricks/3 (gluster3)# echo '/dev/vdc /gluster/bricks/3 xfs defaults 0 0' >> /etc/fstab (gluster3)# mount -a (gluster3)# mkdir /gluster/bricks/3/brick
3. Install GlusterFS
Install GlusterFS on all VMs by executing following commands on each VM:
# apt-get -y update && apt-get -y upgrade
# apt-get install -y software-properties-common
# add-apt-repository ppa:gluster/glusterfs-6 && apt-get update # Use the latest glusterFS version instead of 6, which was the latest at the time of writing this tutorial
# apt-get install -y glusterfs-server
# systemctl enable glusterd # automatically start glusterfs on boot
# systemctl start glusterd # start glusterfs right now
# systemctl status glusterd # Should show status active
4. Peer with other Gluster VMs
Now peer with other nodes from gluster1:
(gluster1)# gluster peer probe gluster2 peer probe: success. (gluster1)# gluster peer probe gluster3 peer probe: success. (gluster1)# gluster peer status Number of Peers: 2Hostname: gluster2 Uuid: 60861905-6adc-4841-8f82-216c661f9fe2 State: Peer in Cluster (Connected)Hostname: gluster3 Uuid: 572fed90-61de-40dd-97a6-4255ed8744ce State: Peer in Cluster (Connected)
5. Setup the Gluster “replicated volume”
GlusterFS has multiple volume types. For our HA architecture, we want to setup a “replicated” volume that stores the files created on each of the 3 VMs and hence the file is available to any app or container running on these VMs. Create the replicated volume named “gfs” with 3 replicas:
(gluster1)# gluster volume create gfs \ replica 3 \ gluster1:/gluster/bricks/1/brick \ gluster2:/gluster/bricks/2/brick \ gluster3:/gluster/bricks/3/brickvolume create: gfs: success: please start the volume to access data(gluster1)# gluster volume start gfs (gluster1)# gluster volume status gfsStatus of volume: gfs Gluster process TCP Port RDMA Port Online Pid ------------------------------------------------------------------------------ Brick gluster1:/gluster/bricks/1/brick 49152 0 Y 4619 Brick gluster2:/gluster/bricks/2/brick 49152 0 Y 4504 Brick gluster3:/gluster/bricks/3/brick 49152 0 Y 4306 Self-heal Daemon on localhost N/A N/A Y 4641 Self-heal Daemon on gluster2 N/A N/A Y 4526 Self-heal Daemon on gluster3 N/A N/A Y 4328Task Status of Volume gfs ------------------------------------------------------------------------------ There are no active volume tasks(gluster1)# gluster volume info gfsVolume Name: gfs Type: Replicate Volume ID: 703e46cb-a637-4620-adfa-6b292a15e0d5 Status: Started Snapshot Count: 0 Number of Bricks: 1 x 3 = 3 Transport-type: tcp Bricks: Brick1: gluster1:/gluster/bricks/1/brick Brick2: gluster2:/gluster/bricks/2/brick Brick3: gluster3:/gluster/bricks/3/brick Options Reconfigured: transport.address-family: inet nfs.disable: on performance.client-io-threads: off
6. Setup security and authentication for this volume
GlusterFS will allow any clients to connect to volumes by default. However, you will need to authorize the three infra VMs running GlusterFS to connect to the GlusterFS Volumes on each node. You can do it by authorizing the private IPs of each VM to connect to the volume. This will allow replication to happen. Execute:
(gluster1)# gluster volume set gfs auth.allow 192.168.2.100,192.168.2.101,192.168.2.102
7. Mount the glusterFS volume where applications can access the files
We’ll mount the volume onto /mnt on each VM, and also append it to our /etc/fstab file so that it mounts on boot:
(gluster1)# echo 'localhost:/gfs /mnt glusterfs defaults,_netdev,backupvolfile-server=localhost 0 0' >> /etc/fstab (gluster1)# mount.glusterfs localhost:/gfs /mnt(gluster2)# echo 'localhost:/gfs /mnt glusterfs defaults,_netdev,backupvolfile-server=localhost 0 0' >> /etc/fstab (gluster2)# mount.glusterfs localhost:/gfs /mnt(gluster3)# echo 'localhost:/gfs /mnt glusterfs defaults,_netdev,backupvolfile-server=localhost 0 0' >> /etc/fstab (gluster3)# mount.glusterfs localhost:/gfs /mnt
8. Verify
Verify mounted glusterfs volume:
# df -Th
Filesystem Type Size Used Avail Use% Mounted on
udev devtmpfs 7.9G 0 7.9G 0% /dev
tmpfs tmpfs 1.6G 17M 1.6G 2% /run
/dev/vda1 ext4 30G 2.1G 27G 8% /
tmpfs tmpfs 7.9G 12K 7.9G 1% /dev/shm
tmpfs tmpfs 5.0M 0 5.0M 0% /run/lock
tmpfs tmpfs 7.9G 0 7.9G 0% /sys/fs/cgroup
tmpfs tmpfs 1.6G 0 1.6G 0% /run/user/1001
/dev/vdb xfs 10G 33M 10G 1% /gluster/bricks/1
localhost:/gfs fuse.glusterfs 10G 135M 10G 2% /mnt
The total space available on the volume comes up as 10G even though we have 3 disks of 10G each connected to GlusterFS. This is due to our replication factor of 3. Total volume size is 30G, but with a replication factor or 3 for each file only 10G is available to us.
Test GlusterFS replication:
(gluster1)# echo "Hello World!" | sudo tee /mnt/test.txt(gluster2)# cat /mnt/test.txt Hello World!(gluster3)# cat /mnt/test.txt Hello World!
Part 2: Setup Docker Swarm
Now let’s setup the Docker Swarm cluster with the gluster VMs (gluster1/2/3) as the workers, and a new VM (swarm-manger) as the Swarm manager. We’ll use our gluster replicated volume to achieve High Availability for our stateful containerized application. We’ll test with WordPress.
All commands executed as root.
1. Setup Docker community edition on all VMs
Install docker-ce on all four VMs (swarm-manager, gluster1/2/3) using the instructions given here: https://docs.docker.com/install/linux/docker-ce/ubuntu/ (I feel it’s redundant to repeat the standard instructions).
However, after the installation, please do verify if Docker is installed properly by running following command on all VMs:
# docker run hello-world Unable to find image 'hello-world:latest' locally latest: Pulling from library/hello-world 1b930d010525: Pull complete Digest: sha256:92695bc579f31df7a63da6922075d0666e565ceccad16b59c3374d2cf4e8e50e Status: Downloaded newer image for hello-world:latestHello from Docker! This message shows that your installation appears to be working correctly.
2. Initialize Docker swarm from the swarm-manager
We’ll use the swarm-manager’s private IP as the “advertised address”.
swarm-manager:~# docker swarm init --advertise-addr 192.168.2.99 Swarm initialized: current node (sz42o1yjz08t3x98aj82z33pe) is now a manager.To add a worker to this swarm, run the following command:docker swarm join --token SWMTKN-1-3gi2wi4o22nyiqij3io055na7wt0201oamaegykllea0t5vi5k-2qjld08v7ouzax6gzw15dw2ab 192.168.2.99:2377To add a manager to this swarm, run 'docker swarm join-token manager' and follow the instructions.
3. Add the three gluster VMs as swarm workers
gluster1:~# docker swarm join --token SWMTKN-1-3gi2wi4o22nyiqij3io055na7wt0201oamaegykllea0t5vi5k-2qjld08v7ouzax6gzw15dw2ab 192.168.2.99:2377 This node joined a swarm as a worker.gluster2:~# docker swarm join --token SWMTKN-1-3gi2wi4o22nyiqij3io055na7wt0201oamaegykllea0t5vi5k-2qjld08v7ouzax6gzw15dw2ab 192.168.2.99:2377 This node joined a swarm as a worker.gluster3:~# docker swarm join --token SWMTKN-1-3gi2wi4o22nyiqij3io055na7wt0201oamaegykllea0t5vi5k-2qjld08v7ouzax6gzw15dw2ab 192.168.2.99:2377 This node joined a swarm as a worker.swarm-manager:~# docker node ls ID HOSTNAME STATUS AVAILABILITY MANAGER STATUS ENGINE VERSION qjmuz0n8n770ryougk2tsb37x gluster1 Ready Active 18.09.5 kcwsavrtzhvy038357p51lwl2 gluster2 Ready Active 18.09.5 ifnzgpk25p27y19vslee4v74x gluster3 Ready Active 18.09.5 sz42o1yjz08t3x98aj82z33pe * swarm-manager Ready Active Leader 18.09.5
Part 3: Test the High Availability Setup
We’ll use docker stack to setup a single container WordPress backed by a single container of MySQL, and then test if this setup is resilient to VM failure.
1. Create replicated directories for wordpress and mysql in glusterFS
gluster1:~# mkdir /mnt/wp-content
gluster1:~# mkdir /mnt/mysql
2. Create the wordpress-stack.yml file
This stack file exposes wordpress on port 8080 on all swarm nodes, even the swarm-manager node. It mounts the directories created for wp-content and mysql as volumes on the containers.
swarm-manager:~# cat wordpress-stack.yml # wordpress-stack.yml version: '3.1'services: wordpress: image: wordpress restart: always ports: - 8080:80 environment: WORDPRESS_DB_HOST: db WORDPRESS_DB_USER: exampleuser WORDPRESS_DB_PASSWORD: examplepass WORDPRESS_DB_NAME: exampledb volumes: - "/mnt/wp-content:/var/www/html/wp-content" deploy: placement: constraints: [node.role == worker] db: image: mysql:5.7 restart: always environment: MYSQL_DATABASE: exampledb MYSQL_USER: exampleuser MYSQL_PASSWORD: examplepass MYSQL_RANDOM_ROOT_PASSWORD: '1' volumes: - "/mnt/mysql:/var/lib/mysql" deploy: placement: constraints: [node.role == worker]
3. Use docker stack to deploy WordPress and MySQL
swarm-manager:~# docker stack deploy -c wordpress-stack.yml wordpress Ignoring unsupported options: restartCreating network wordpress_default Creating service wordpress_db Creating service wordpress_wordpressswarm-manager:~# docker stack ps wordpress ID NAME IMAGE NODE DESIRED STATE CURRENT STATE ERROR PORTS x5vvrt6ohko2 wordpress_db.1 mysql:5.7 gluster2 Running Running 5 minutes ago idree9r7qlxb wordpress_wordpress.1 wordpress:latest gluster1 Running Running 5 minutes ago
Check if WordPress is up by entering http://<any-worker-external-ip>:8080/ in the browser.


Go through the install process, choose an admin username and password, and create your first post.
4. Test High Availability by shutting down a VM
Check on which VM the WordPress and MySQL containers are running. We’ll shutdown each VM to understand whether HA is working properly. In my case, the WordPress container was running on gluster1 and MySQL was running on gluster2.
swarm-manager:~# docker stack ps wordpress
ID NAME IMAGE NODE DESIRED STATE CURRENT STATE ERROR PORTS
x5vvrt6ohko2 wordpress_db.1 mysql:5.7 gluster2 Running Running 24 minutes ago
idree9r7qlxb wordpress_wordpress.1 wordpress:latest gluster1 Running Running 24 minutes ago
Shutdown gluster1 and check what happens. You’ll find that docker swarm starts a new container on a new worker VM. The website will continue to work, your data will still be stored, but you’ll have to login again as the session data is lost with the previous container.
swarm-manager:~# docker stack ps wordpress
ID NAME IMAGE NODE DESIRED STATE CURRENT STATE ERROR PORTS
u8s93kowj2mx wordpress_wordpress.1 wordpress:latest gluster3 Running Running 3 seconds ago
x5vvrt6ohko2 wordpress_db.1 mysql:5.7 gluster2 Running Running 28 minutes ago
idree9r7qlxb wordpress_wordpress.1 wordpress:latest gluster1 Shutdown Running about a minute ago
Start the gluster1 VM again and let’s repeat the HA test with MySQL host gluster2. Shutdown gluster2 which was running the MySQL container. After shutdown, you’ll find docker swarm has scheduled MySQL on another worker VM.
swarm-manager:~# docker stack ps wordpress
ID NAME IMAGE NODE DESIRED STATE CURRENT STATE ERROR PORTS
px90rs5q22ei wordpress_db.1 mysql:5.7 gluster1 Running Preparing 41 seconds ago
u8s93kowj2mx wordpress_wordpress.1 wordpress:latest gluster3 Running Running 6 minutes ago
x5vvrt6ohko2 wordpress_db.1 mysql:5.7 gluster2 Shutdown Running 50 seconds ago
idree9r7qlxb wordpress_wordpress.1 wordpress:latest gluster1 Shutdown Shutdown 3 minutes ago
The website will continue to work without any data loss as the MySQL container would have found the replicated volume under the same path (/mnt/mysql).
Add the three worker VM IPs with port behind a Load Balancer (like AWS ELB) and voilà, A Highly Available stateful deployment on Docker Swarm using GlusterFS.